QuickBooks Automatic Backup Not Working: Updated Resolutions
- jamesaultman812Hy8n
- Apr 25, 2024
- 3 min read
Updated: May 29, 2024
QuickBooks has a specialized data backup feature called ‘Automatic Backup’ that backs up important QB files consistently. Users need not manually implement the backup procedure. However, certain technical issues can sometimes initiate the QuickBooks Automatic Backup Not Working problem.
Due to this problem, the QB Desktop cannot automatically create & save the backup data files and all the important data becomes highly vulnerable on the system.
In this blog, we will explain the major causes behind this issue, along with correct step-by-step resolutions.

Are you searching for instant technical assistance regarding the QuickBooks Automatic Backup Not Working problem? You can simply dial +18557380359 to reach out to our QB Professionals Team.
Automatic Backup Not Functioning in QuickBooks: Common Causes
Here is the list that mentions various technical causes behind the Automatic Backup Not Functioning in QuickBooks problem:
Using an outdated IDP (Intuit Data Protect) service can cause this troublesome issue on the system.
Compatibility problems between Windows & QB Desktop on the computer can definitely instigate this technical glitch.
The following blogs can help you: What you need to know about the QuickBooks Tool Hub
Automatic Backup Failed in QB Desktop Application: Revised Resolutions
The revised resolutions to overcome the Automatic Backup Failed in QB Desktop Application problem are stated here:
Resolution 1: Acquire all the fresh updates of IDP (Intuit Data Protect) service on your computer to eliminate this problem
By getting new IDP updates, you can obtain fresh fixes & features that can help resolve this issue. Here are the steps that you need to execute on your computer:
Approach the ‘Help’ menu indicated on the QB Desktop window & swiftly tap the ‘Update QuickBooks’ tab so that you can get a separate window with the title ‘Update QuickBooks’.
Now, use the ‘Update Now’ tab on the new window to carefully choose the ‘Data Protect’ option & you can thereafter start the download process by hitting the ‘Get Updates’ option.
After downloading all the new IDP updates, you can exit QB Desktop & you must visit the Windows Desktop toolbar.
Thereafter, find the ‘^’ arrow situated alongside the system clock, and you have to right-click the same arrow on the Windows Desktop toolbar.
At this point, seamlessly identify & right-click the ‘Intuit Data Protect’ icon and you must click the ‘About Intuit Data Protect’ option.
Just after that, you can initiate the installation process for the newly downloaded IDP updates by tapping the ‘Update’ button on the screen.
After installing all the IDP updates, hit the ‘OK’ button & you will be able to successfully utilize the Automatic Backup feature in QB Desktop.
Resolution 2: Precisely execute QB Desktop in compatibility mode to eradicate this troublesome technical issue
First of all, instantly right-click the QB Desktop icon shown on the desktop screen & choose ‘Run QuickBooks in Compatibility Mode’.
After that, access the ‘Compatibility’ tab on the window & mark the ‘Run this program in compatibility mode’ box.
Next, choose your Windows version from the relevant menu after which you can check the ‘Run this program as an administrator’ box through the on-screen ‘Privilege Level’ section.
Execute the revised settings by successively hitting the ‘Apply’ & the ‘OK’ buttons, and you can seamlessly utilize the Automatic Backup facility through QuickBooks.
The resolutions properly illustrated above are required to be implemented in the correct order to ensure the full elimination of the QuickBooks Automatic Backup Not Working problem. For further help, dial +18557380359 to contact our QB Professionals Team.

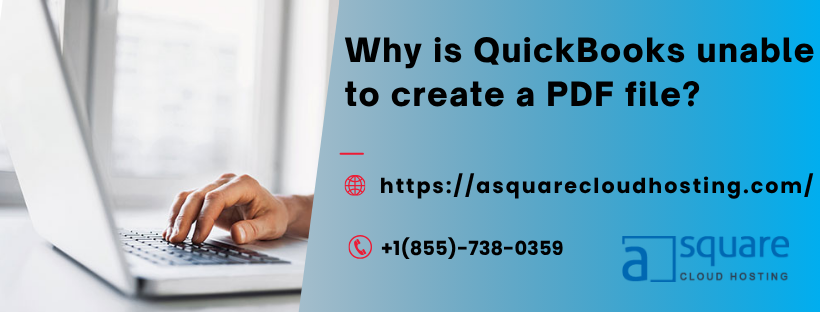


Comments