Troubleshooting QuickBooks Desktop Not Opening: Need Expert's Help
- jamesaultman812Hy8n
- Aug 16, 2024
- 3 min read
QuickBooks Desktop is a vital tool for many businesses, providing essential functions for accounting and financial management. However, encountering issues where QuickBooks Desktop won’t open can disrupt your workflow and cause frustration. If you’re struggling with this problem, don’t worry—there are several potential solutions you can try. This article will guide you through troubleshooting steps to get QuickBooks Desktop up and running again.
1. Verify System Requirements
Before diving into troubleshooting, ensure that your computer meets the system requirements for your version of QuickBooks Desktop. Compatibility issues can prevent the software from opening. Check the QuickBooks website for the minimum system requirements and verify that your operating system and hardware are up to date.
2. Restart Your Computer
A simple but often effective solution is to restart your computer. This action can resolve temporary glitches or conflicts that may be preventing QuickBooks from opening. After restarting, try launching QuickBooks again to see if the issue is resolved.
3. Run QuickBooks as Administrator
Sometimes, QuickBooks requires administrative privileges to function properly. Right-click the QuickBooks icon on your desktop and select "Run as administrator." This can help overcome issues related to user permissions and might allow QuickBooks to open without problems.
4. Check for Software Conflicts
Other software on your computer, particularly security programs like antivirus or firewall applications, can sometimes interfere with QuickBooks. Temporarily disable your antivirus software and see if QuickBooks opens. If it does, you may need to add QuickBooks as an exception in your antivirus settings to prevent future conflicts.
5. Update QuickBooks
Running an outdated version of QuickBooks can lead to various issues, including problems with opening the software. Check for updates by navigating to "Help" > "Update QuickBooks Desktop" from within QuickBooks. Follow the prompts to download and install the latest updates. Updates often include bug fixes and enhancements that can resolve issues with opening the software.
6. Use the QuickBooks Install Diagnostic Tool
The QuickBooks Install Diagnostic Tool is designed to address issues related to QuickBooks installation and components. Download the tool from the QuickBooks website and run it. This tool will scan and fix problems with installation and components, potentially resolving the issue of QuickBooks not opening.
7. Repair QuickBooks Installation
If the QuickBooks Install Diagnostic Tool does not resolve the issue, you may need to repair your QuickBooks installation. To do this, go to “Control Panel” > “Programs and Features,” select QuickBooks from the list, and choose “Repair.” Follow the on-screen instructions to complete the repair process. This action can fix damaged or missing files that might be preventing QuickBooks from opening.
8. Create a New Windows User Account
In some cases, a corrupted Windows user profile can cause issues with opening QuickBooks. To test this, create a new Windows user account and try opening QuickBooks from this new profile. If QuickBooks opens successfully, the problem may be related to your original user profile. You can then consider transferring your data to the new profile or troubleshooting the original profile further.
9. Verify and Rebuild Data
Corrupt company files can sometimes prevent QuickBooks from launching. Use the built-in Data Verify and Rebuild tools to check and repair data issues:
Verify Data: Open QuickBooks, go to “File” > “Utilities” > “Verify Data.” QuickBooks will scan your company file for issues.
Rebuild Data: If verification identifies problems, go to “File” > “Utilities” > “Rebuild Data” to fix them.
10. Restore QuickBooks from Backup
If QuickBooks recently worked and then stopped opening, restoring from a recent backup might help. Ensure you have a current backup of your company file. Restore the backup by going to “File” > “Open or Restore Company” and selecting “Restore a backup copy.” Follow the prompts to complete the restoration process.
11. Reinstall QuickBooks
If all else fails, you may need to uninstall and then reinstall QuickBooks:
Uninstall QuickBooks: Go to “Control Panel” > “Programs and Features,” select QuickBooks, and choose “Uninstall.” Follow the prompts to remove QuickBooks from your system.
Reinstall QuickBooks: Download the latest version of QuickBooks from the official website and follow the installation instructions. Reinstalling can fix issues related to corrupted installation files.
12. Seek Professional Help
If you’ve tried all the above steps and QuickBooks still won’t open, it may be time to contact QuickBooks Support or seek assistance from a certified QuickBooks professional. Persistent issues might require more advanced troubleshooting or repairs.
Conclusion
Experiencing problems with QuickBooks Desktop not opening can be frustrating, but by following these troubleshooting steps, you can often identify and resolve the issue. Regular maintenance, such as keeping your software updated and checking for conflicts, can help prevent similar issues in the future. With a methodical approach, you can get QuickBooks back to working smoothly and continue managing your business finances effectively.


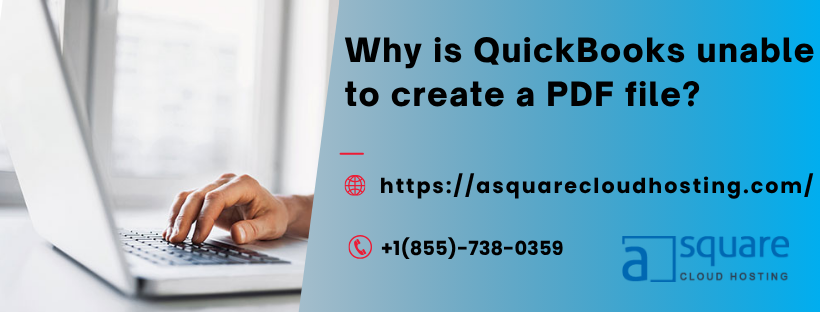


Comments