QuickBooks Web Connector: Complete Toolkit
- jamesaultman812Hy8n
- Sep 5, 2024
- 3 min read
Do you want to discover all the tips and tricks related to QuickBooks Web Connector? If so, keep reading the blog. This blog is a perfect spot to learn about the web connector tool. You may configure and control every app connected with a web connector. The application you have configured using the QuickBooks program will be visible in these linked applications. It takes some time to set up and use the QuickBooks Web Connector takes some time, so proceed with caution. So, to help you out with this, the blog will be your helping hand.
The lengthy process may leave you feeling confused or overwhelmed. Because of this, we have additionally provided you with access to expert assistance, which is just a phone call away. Give +1855 738 0359 a call right now!
Configuring and Utilizing the QB Web Connector
When you sync or open your file, you may get an error called QuickBooks Application with Revoked Certificate because some of your certificates will appear invalid due to the revocation of a Symantec Root Certificate. Thus, following the instructions, use the QuickBooks Web Connector only within the specified order.
Step 1: Configuring the QuickBooks Web Connector
The steps below will help you set up the QB Web Connector:
Close the QuickBooks Desktop.
Go to the Intuit Developer site and download Web Connector using its latest version.
Right-tap on the file you just downloaded- QBWebConnector2_R30_xxxxx zip file.
Then, choose Extract All.
In the extracted folder, right-click on the QBWebConnectorInstaller.exe file.
Choose Run as Administrator.
Take the actions as the instruction window instructs you to complete the installation.
Let the device change your computer’s settings when prompted. Then, hit Next.
Consent with the License Agreement. Then hit Next.
When you are on the Ready to Install Program page, select the Install button.
Choose Finish when the installation process is over.
If the installation fails for the newest version, download the older version on the same page.
Step 2: Setup Web Connector
If the .qwc file belongs to a third-party web app, then you may also connect it to the QuickBooks app.
Open QuickBooks.
Note: here, You must log in to QuickBooks as the Administrator and log in to your Intuit Account.
Navigate to File.
Click App Management
Then, select Manage Web Apps.
Now, click the Set up option next to the app you want to set up. Hereafter, you will be directed to the application’s website, where you will log in.
Click Connect to QuickBooks on the website.
Open QB.
Finally, select the Done option.
Manage an app
Again, open QuickBooks and remember to log in as admin while you log in to your Intuit account.
Click Edit.
Hit Preferences.
Then, hit Integrated Applications.
From the options, click on Company Preferences.
Select the application that you want to remove. Then hit Remove.
Click OK.
Open the Web Connector and click Connected Apps.
If the application you selected to remove belongs to the Integrated Application and is listed, then hit Remove.
Migrate the app to your device
Launch QuickBooks.
Note that you must log in to QB as admin and log in to your Intuit account.
Click File.
Hit App Management.
Now, click on Manage Web Apps.
Here, you will be able to view your app. For this, click Connected apps and then be able to make changes.
Click Transfer App to my device.
Ensure the data is transferred continuously.
The blog comprehensively explains each step to assist users in utilizing the QuickBooks Web Connector. If you have any questions or trouble completing the above processes, call +1855 738 0359 and consult the knowledgeable QuickBooks staff.
You can also read this blog: QuickBooks Clean Install Tool

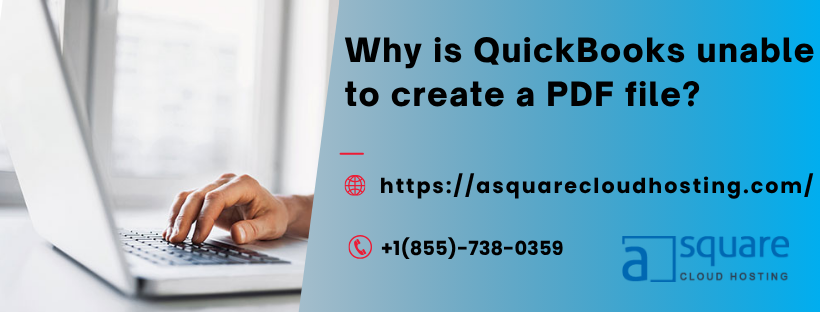


Comments